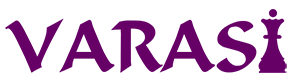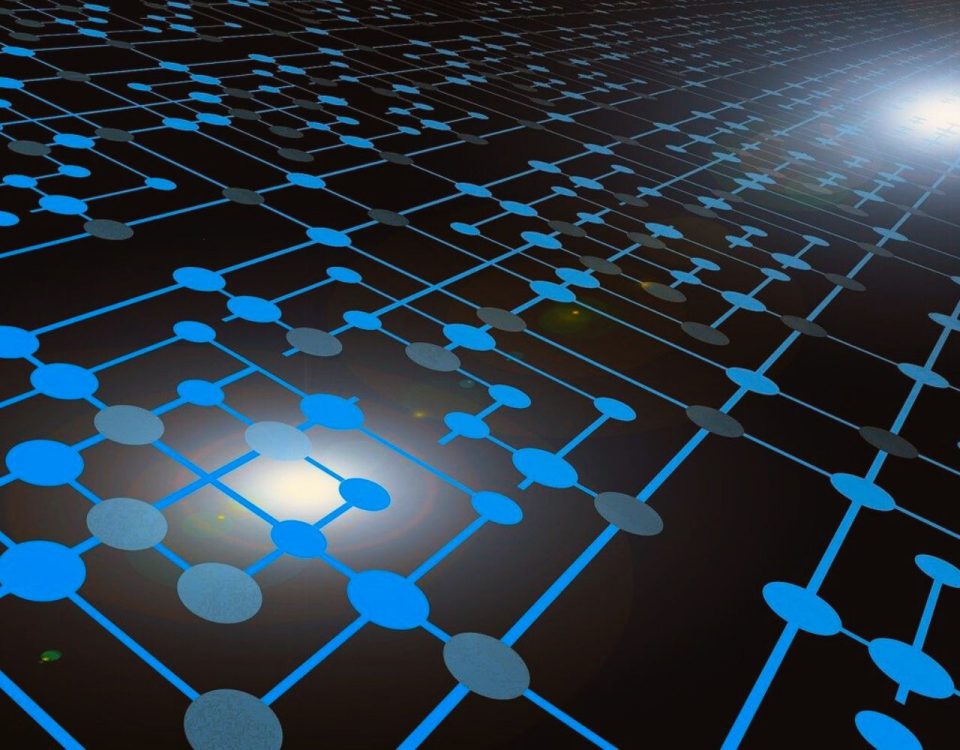- Stronger Customer Relationships
- +1-949-878-7411
- ramana@varasi.com
How To Implement Salesforce Surveys As A Listening Tool: Salesforce Feedback Management

Listening to your customers’ feedback is a key driver for building stronger customer relationships with them. It is a critical tool for retaining and growing current customers. Make it easy for your customers to provide you feedback across channels of their choice. Each interaction with your customers across the touchpoints is an opportunity to listen to them.
Sometimes the listening will be implicit and can be inferred from the data you capture e.g. the wishlist the customer maintains on your website, the frequent searches, the regular purchases and the customer service calls. Then there are direct interactions where you collect feedback e.g. QBRs, customer surveys, customer rating, NPS surveys. In this blog, we will focus on how the Salesforce platform can be used for Surveys and Feedback Management.
Survey and Feedback Management is a three-step process:
- Design & Create Surveys
- Distribute Surveys
- Analyze the data collected.
You constantly learn from the data collected and improve the design of future surveys to collect better data points. You can create and configure a survey using the instructions here.
Step 1: Design & Create Surveys with Salesforce Survey Builder (Pro-tips)
While there are various options to configure starting with Salesforce Survey Builder, a few key points related to sending surveys are as follows:
Associate an experience cloud site with your surveys
This is required to create surveys that are available to Experience Cloud site users and external unauthenticated users. Even if you don’t plan to have a live experience cloud site, you can activate a site and give access only to the system admin profile in the site administration. This allows you to attach the survey to the experience cloud site so that unauthenticated external users (your customer/partner contacts or leads) can submit responses
Add a lightning email template to survey
In the survey builder email settings, you can select and associate a lightning email template to a survey. When creating a lightning email template for a survey, ensure that the Related Entity Type is selected as ‘Survey Question’ and the template is stored in a public folder. Only the templates with these configurations are available to associate with a survey. Also, the lightning email template needs to have a link to the survey in the form of a merge field. Refer to this link to ensure that you clone one of the out-of-the-box templates with these merge fields and then modify the template.
Set the sender’s email address
Select one of the configured org-wide emails as sender email. If this is not selected then the Salesforce user who sends the survey is automatically added to the sender’s email address.
Step 2: Distribute Surveys
Once a survey is created and activated, there are various ways to distribute it. Below we will look at a few standard as well as custom methods that can be used in Salesforce to send survey invitations.
Send Option on Survey Builder
Using this option, you can send the survey directly from the Survey builder. You can send the survey to a selected set of contacts, leads or typed email addresses. You can modify the email body. You can also select a listview to send the survey to a list of Contacts in one go.
Using Survey Flow Action
When a survey is activated, a new survey flow action corresponding to that survey is automatically created by Salesforce and is available in the Flow Builder. This action can then be embedded in a flow to send that survey to a set of contacts. A typical approach is to create an action on an Account, associate a Screen Flow to that action, use the flow to retrieve a subset of Contacts for that Account based on the desired criteria and then send the survey using the survey-specific action.
Custom Generate Survey Invitation Link
There are situations where you want to send a survey to some specific external entities which you are not tracking as a Contact or Lead in Salesforce. E.g. You may have millions of end customers through your partner network and those end customers are not stored in Salesforce as Contacts but are stored in some other internal system. In such cases, you will need to use a custom method of generating Survey invitation links as the receiver is not a Contact or Lead. You can use the Salesforce platform capabilities (Flow, Triggers, Apex) to filter out specific external email addresses that you want to send a survey to.
In this approach, your apex code can take the following steps
- Create a record of SurveyInvitation object: While creating this record, you will need to populate the community id, a name, Survey id and other survey options such as whether you want to allow guest response (set to true to enable external users to submit survey response)
- When the above record is inserted, a unique InvitationLink is available on the same object. This is similar to how a record id is available on the record object after it is inserted in Salesforce.
- Use the inserted SurveyInvitation object to create a SurveySubject record. SurveySubject record can be used to link this survey invitation to a relevant record in Salesforce. It is typically a record of a Case, Account, Asset or Custom Object. While creating this record, you will need to populate a suitable name, id of the above SurveyInvitation record as ParentId, SubjectEntityType, SubjectId (Id of the Case, Account or other relevant object).
After the above 3 steps are completed in Apex, you will have a unique survey invitation link generated for the specific external email address you are sending the survey. You can then proceed to use an email template and embed the above unique link in the template using a merge field on the linked record (Case/Account or custom object record).
Step 3: Analyse The Data Collected
Reports can be created on various survey objects to analyze the responses to the survey. It is important to understand the survey object model so that you can create appropriate custom report types in Salesforce to analyze survey data. Below are a few key objects related to Surveys in Salesforce:
- Survey: This is the main Survey object and represents a Survey. Each survey can have multiple versions and one of them will be active. Survey versions are stored in the SurveyVersion object.
- Survey Invitation: This represents the invitation sent to a participant to complete the survey. Each survey invitation record is tied to a Contact, Lead or User Id. It is possible to create a unique survey invitation record without Contact, Lead or User. In such a case, you can then email the generated invitation link separately to the responder. We saw above how this can be done in Apex using custom development.
- Survey Response: Stores information about a participant’s response to a survey, such as the response status, the participant’s location, and when the survey was completed. The detailed response information for each question is available in Survey Question Response.
- Survey Question Response: Contains participant’s answer to a specific question. Contains the answer value as well as a link to Survey Invitation, Question and Response. This is a key object when analyzing data about specific question responses
- Survey Subject: It represents a relationship between Survey and another object such as Case. The record gets inserted in this object for each response when a survey is tied to another object. It can be used to add metrics from related objects, such as Case, into the report.
By referencing the object model above, you can create a custom report type to analyze the data you want. Most of the time a report type of Survey Invitations with or without Survey Responses will be ideal to analyze the survey responses. If the surveys are tied to another object such as Case through Survey Subject, then a report type of Case with at least one Survey Invitation with or without Survey Responses can be created. You can then analyze metrics such as the number of invitations vs responses, and responses to specific questions such as NPS score or any other score.
Each Salesforce organization includes basic Salesforce Survey features with a maximum of 300 free responses. You can buy additional responses through Survey Response Packs. Additional Survey functionality can be incorporated by purchasing the Feedback Management add-on. A comparison of various Feedback Management features is available on this link.